
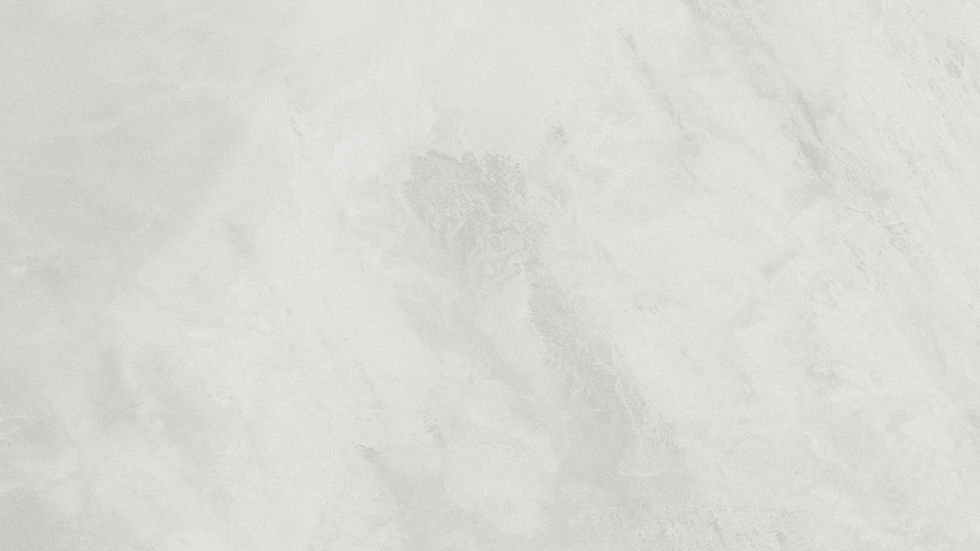
After installing IFCout for AutoCAD Plant3D or plain AutoCAD, the following ribbon appears in AutoCAD main ribbon:

Units:
Allows you to specify the current drawing file linear units. IFC exports in metric millimeters is the default. It is important to make sure that you specify the correct units of the drawing you want to export as well as the IFC file units. It is possible for example that your drawing units are in inches and you want to export the IFC file in millimeters. Check "Do not ask me again", if you want to set the units for future exports. You can always run this command again and reset the units.


Settings:
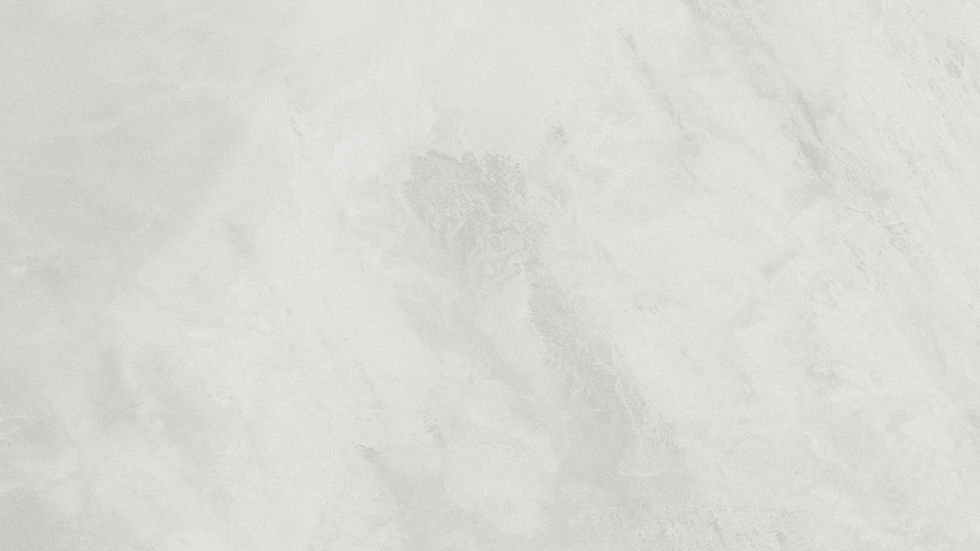
Depending on whether you are using Plant3D or plain AutoCAD, the settings dialog works as follows:
1- Plant3D, it lists piping components spec properties. Check the properties you want to be exported with the piping components to the IFC file so it would be available in any other applications the support opening IFC files.
2- Plain AutoCAD, it lists any XDATA found in all primitive entities in the drawing. You can check any of them to export along with the generated IFC file.
3- Save As.., Saves current listed properties to a text file.
4- Open, Opens a saved properties text file. This allows you add/Modify or remove properties manually.
5- <Check All> and <Uncheck All> automatically checks or unchecks all listed items.
6- <Max. No. Planes per Entity>, common to both, it allows you to specify the maximum number of solid faces to be exported for each individual 3D Solids, piping components. The default is 10000 faces. Some 3D solids or piping components have several hundreds or even thousands of faces, reducing this number can reduce the time and size of the generated IFC file.
7- Show Color, check this option if you wish to include entities colors in the exported IFC file.

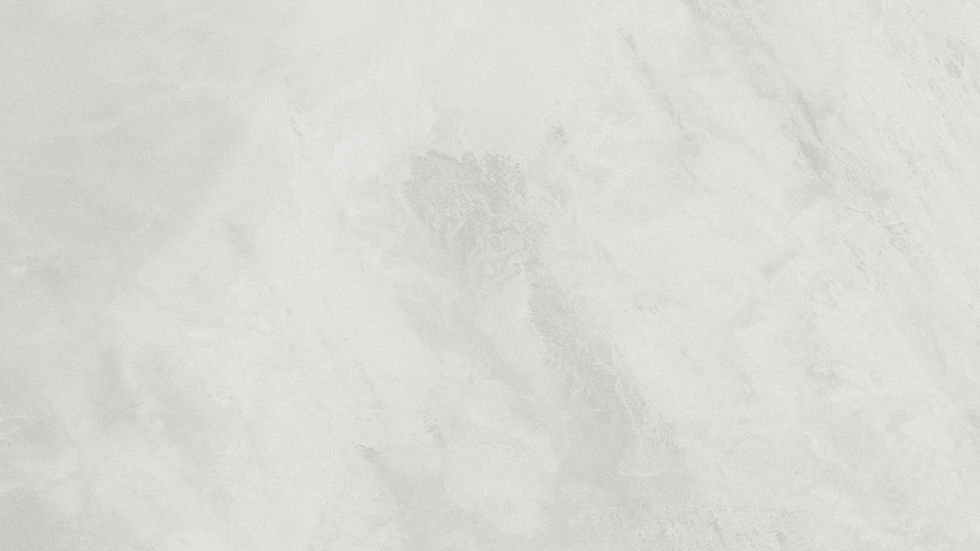
View:

For Plant3D

For Plain AutoCAD
This is a visibility control tool. You can Isolate, show and hide entities in the current drawing file based on either its type or line number (for Plant3D). After that you can use the IFCout export tool (see below) to only export all visible entities. Click <Isolate> to isolate entities specified either by its type or line number (for Plant3D) or both. You can do the same for <Hide> and <Show>. <Show All> shows all entities in the current drawing. You can also specify whether to include steel members or just the piping components. <Show Steel Members> or <Hide Steel Members> will only show/hide steel members (for Plant3D).
Export:
This dialog allows you to export current opened drawing to IFC format file. <Browse> navigates to where you want to specify the location and IFC file name. "Export Options", allows you to specify whether you want to export all entities in the drawing, select entity from the graphic screen or only visible entities. "IFC format", allows you to specify the version of IFC you want to export to. For Plant3D, it is recommended that you make sure that all specs referenced by the entities you want to export are currently loaded in the drawing.
The current scale factor set by the units command is displayed in red.
For Plant3D, you can optionally export primitive AutoCAD entities by checking <Include AutoCAD Primitive Entities?> checkbox.
You can also transform the model to the origin (0,0,0) in the IFC file by checking the <Move to origin> checkbox, AutoCAD entities will not be transformed.
Export as MESH Surfaces, check this option if you wish to export all components as MESH surfaces. This option is more efficient for complex geometry.

Export All:
This dialog allows you to export more than one drawing files into single IFC files or combine several drawings into one IFC file.
Drawing Folder: Navigate to the desired folder where the drawings you wish to export are located.
IFC Export Files Folder Location: Navigate to the folder where you wish to export single IFC files.
IFC Export Combined File Name: Specify the name and location of the combined IFC file for the checked drawings.
Check Project Files to Export: Lists all drawings files where you can check the ones you wish to export to IFC where a single export files or as a combined IFC file.

Manual:
You can manually export certain types of piping components or primitive AutoCAD entities using this dialog box.
Browse: allows you to navigate to where you want to save the IFC file.
Check All and Uncheck All: Allows you to check or uncheck all entity types listed above it.
only the checked types are exported.
Process Checked: after you check the desired entity types, click this button to start the export process.

Language:
IFCout support 63 languages. You can select your local language.
